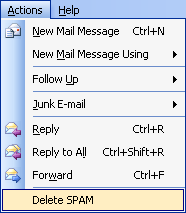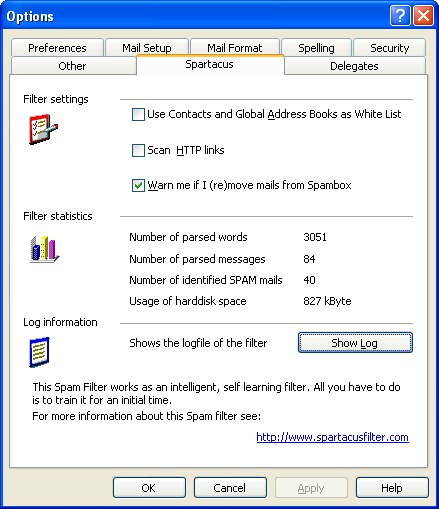Installation and first steps
- Close any Outlook windows that are open.
- Run the msi-file. This will begin the installation process. Simply follow
the on-screen instructions. For WinNT, W2K, WinXP you need administrative privileges
for the installation.
- Start Microsoft Outlook again.
- After installing, you'll see a new toolbar button

as well as one additional menu entry. It looks like this:
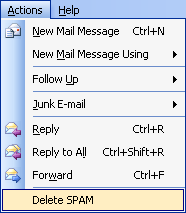
- When the program is started the first time it will churn through all the mail (except
for mails in public folders). It then stores a list of the words used in mails.
At this point, it's examining the contents of each email, and gathering data that
will be used to analyze new mail when it arrives. This may take several minutes
dependent on the number of mails found. After initializing please
move all previously identified spam mails into the Spambox using
the "Delete Spam" button on the tool bar.
Now you're ready to filter some spam! Whenever new mail is received, Spartacus checks
each one and determines whether or not it's spam. If it's spam, it is automatically
moved into the "Spambox" folder. Otherwise it remains in the Inbox.
When you identify new spam, again use the "Delete Spam" button
to remove them. You can highlight multiple items and move them all at once if you
want. The more spam you delete, the better Spartacus is at identifying it. The probability
for detecting spam mails is more than 99%.
- It's a good idea to periodically check the Spambox folder for real email that was
misidentified. That's what a "false positive" is - a real email that is
falsely identified as spam. Typically, Spartacus gets very few false positives,
less than 0.1 %. Please move the mail back to the inbox. The Filter then corrects
its statistics.
- For Microsoft Outlook 97/98 users: Due to limitations in Microsoft
Outlook 97/98 please do not move any SPAM mail with your mouse.
Use the button Delete SPAM or the appropriate menu command Actions->Delete
SPAM to identify any mails as Spam. Use the menu command Edit->Move Mail
to Folder to move any misidentified mail back to your Inbox.
Configuration and optimization
Spartacus shows some information as well as settings in its options dialog.
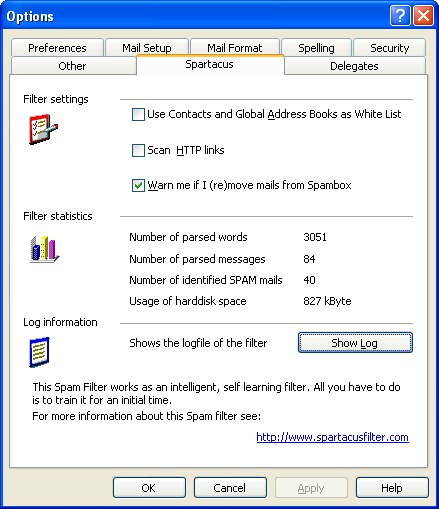
There is a White List that will be used - your personal address
book and contacts. In Exchange Server environment the filter can
use the global address book too. This is pretty self-explanatory. Whitelist
checking at Exchange Global Address Book is turned off by default due to
performance reasons. We recommend to turn it on using Tools->Options->Spartacus.
Please note that the processing performance of the filter can decrease severely
in large enterprise networks especially (up to 1sec extra per message)!
If you want to increase the detection of small mails with a weblink you can turn
on the follow-up of weblinks. The performance of processing might
be slightly slower.
If you try to move any mails from Spambox to another folder the filter prompts for
confirmation. You can disable this behaviour in options. Attention:
The filter recognizes all mails outside the Spambox as real mails. In order
to delete the spam mail use the default delete button (or delete from menu) while
staying in Spambox.
Spartacus writes a logfile for all spam removal actions. For more
information see the options dialog.